Как перенести на другой хостинг сайт, сделанный на WordPress: актуальная инструкция на 2025 год
27 декабря, 2021Статья обновлена 15 января в 2025 году.
Содержание статьи
Перенос сайта с хостинга на хостинг
Что важно знать о переносе WordPress-сайта на другой хостинг
Перенос сайта на WordPress на другой хостинг при помощи плагина
Как перенести сайт на WordPress при помощи утилиты “HostFly.Приложения”
Перенос сайта с хостинга на хостинг
Перенос сайта на другой хостинг - процедура, которая зачастую выполняется самими хостинг-провайдерами. Однако иногда этим вопросом приходится заниматься самостоятельно. В этой статье мы предлагаем вашему вниманию максимально подробную инструкцию, которая подойдёт вам, если вы хотите перенести сайт, сделанный на CMS Wordpress.
Что важно знать о переносе WordPress-сайта на другой хостинг
Существует два способа переноса сайта. Это можно сделать, используя специальную программу (плагин), либо осуществить весь процесс вручную. Разумеется, для начинающих больше подойдёт плагин, поэтому в этом материале будет инструкция про перенос сайта при помощи плагина.
Важный момент, от которого зависит выбор способа переноса сайта, - планируете ли вы менять доменное имя и пути к файлам сайта. Если вы копируете сайт без смены домена и путей к файлам, то переносить его можно любым способом. В то же время, при переносе со сменой домена - использование плагина обязательно.
Перенос сайта, сделанного на CMS WordPress, на другой хостинг при помощи плагина
Существует целый ряд плагинов, которые помогут вам в переносе Wordpress-сайта:
Плагины, у которых есть бесплатная версия
-
All in One WP Migration
-
UpDraftPlus
-
Duplicator
-
WP Clone
-
WP Migrate DB
-
Akeeba Backup WordPress
Платные плагины
-
BlogVault Real Time Backup
-
VaultPress
-
WP Backitup
-
BackupBuddy
Чаще всего в своей работе специалисты HostFly.by используют плагины Duplicator и Аkeeba Backup. В этой статье мы расскажем вам о переносе сайта на примере использования плагина Аkeeba Backup.
Шаги переноса сайта на WordPress при помощи плагина Аkeeba Backup
Скачайте плагин на его официальном сайте
У плагина есть платная Pro-версия. Но вам для стандартного переноса будет достаточно минимальной бесплатной.
Установите плагин
Многие плагины Wordpress устанавливаются через панель инструментов сайта из архива. Но Akeeba Backup нет в каталоге архива Wordpress. Поэтому для его загрузки потребуется альтернативный метод:
- Войдите в админку вашего сайта и перейдите на вкладку “Плагины”
- Выберите пункт “Добавить новый”
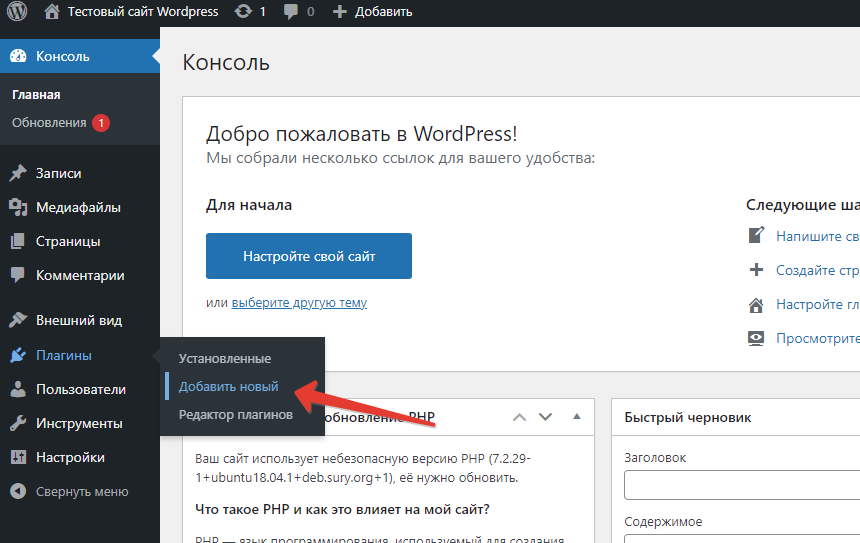
- Нажмите кнопку “Загрузить плагин” и загрузите архив, который вы до этого скачали с официального сайта Akeeba Backup
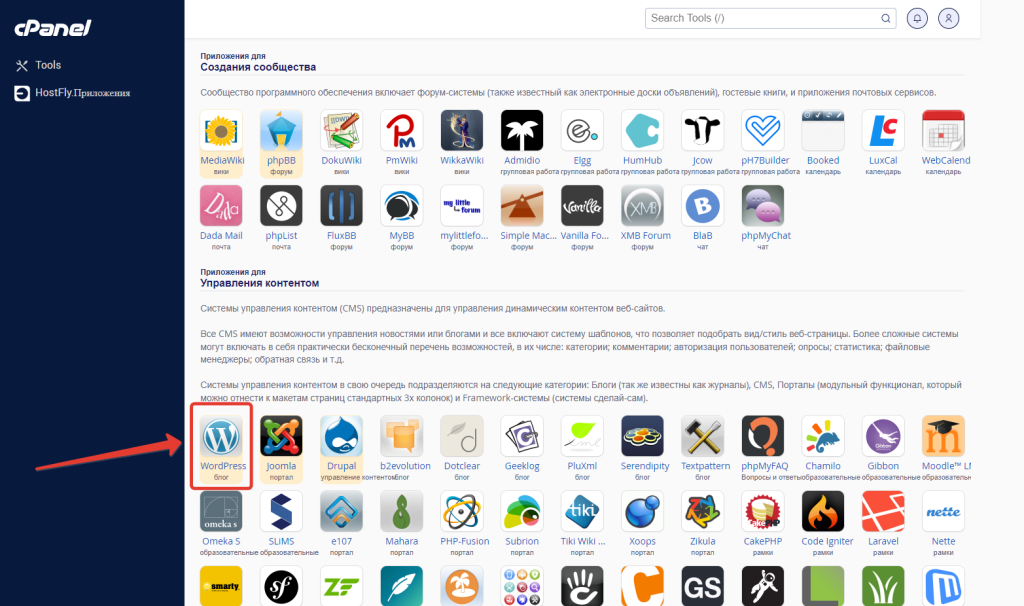
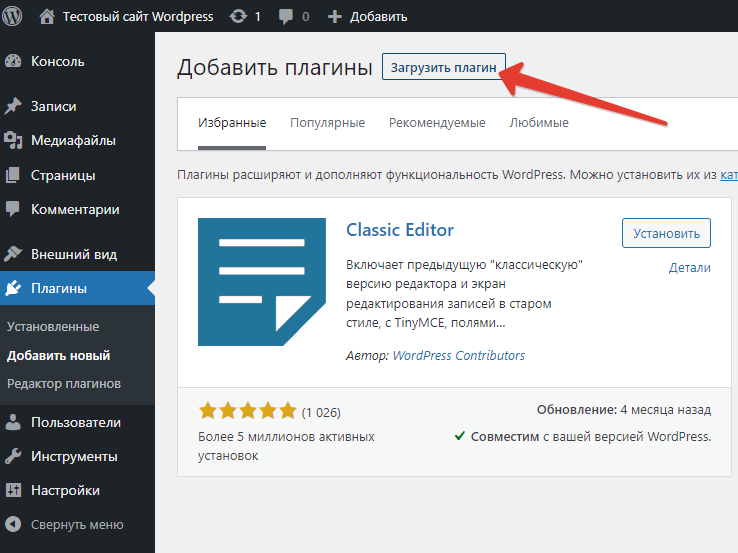
- Далее выберите файл плагина с компьютера и нажмите «Установить»
- Активируйте плагин
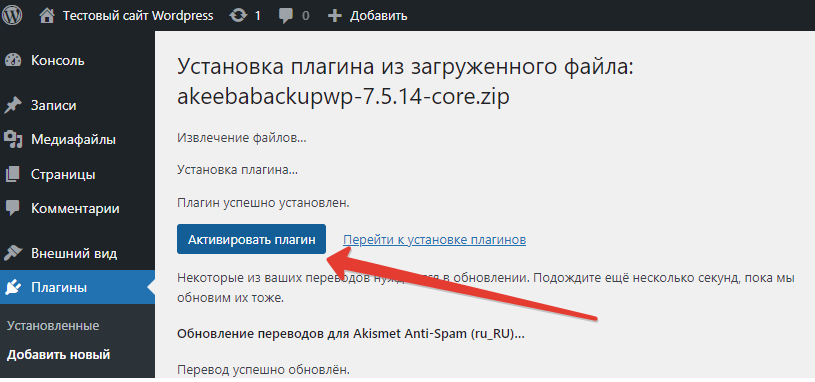
-
Плагин появится в боковом меню
-
При первом открытии этой вкладки вам будет предложено запустить мастер настройки (Configuration Wizard). Нажимайте на зелёную кнопку и и дождитесь, пока плагин произведёт настройки.
Сделайте бэкап и скачайте его
- Чтобы сделать бэкап, нажмите кнопку “backup now”.
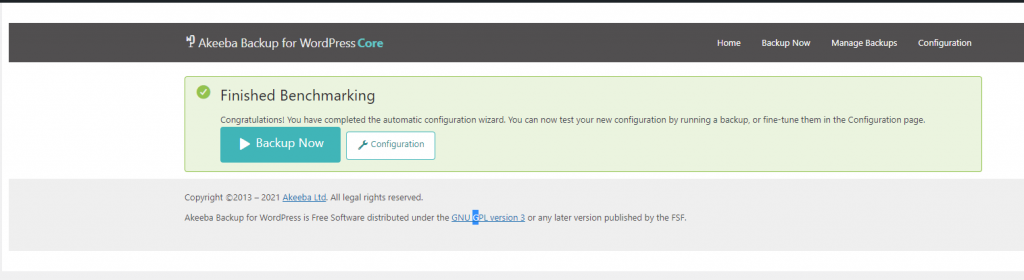
- Предупредительную надпись “Akeeba Backup for WordPress may not work as expected” вы можете проигнорировать и сразу перейти к заполнению формы.
- Верхнее поле формы - Short description - по умолчанию будет заполнено информацией о том, в какой день и время вы делаете бэкап. Вы можете здесь ничего не менять, а можете заполнить поле по своему усмотрению. Поле Backup comment вы можете оставить пустым. После заполнения (или не заполнения) полей - нажмите кнопку Backup Now!
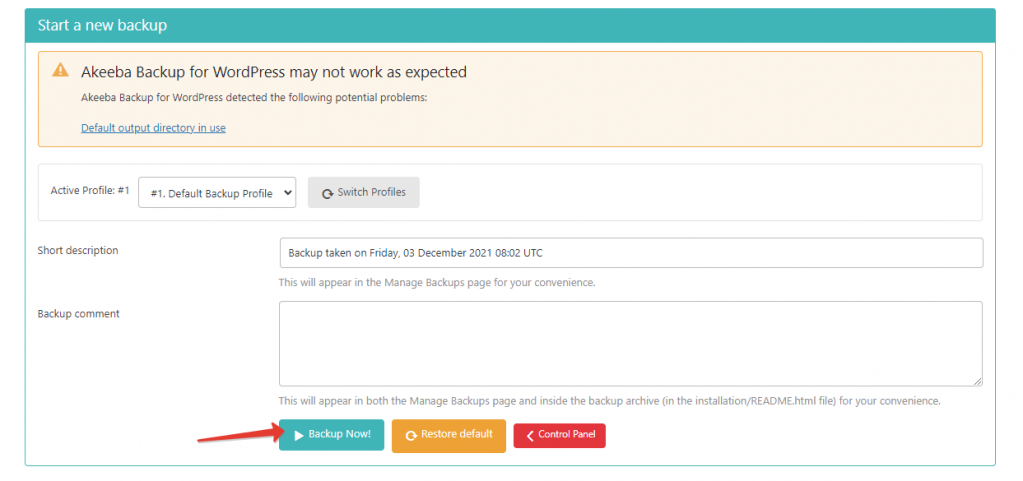
- Оставьте вкладку открытой, пока создание бэкапа не завершится.
- При успешном создании бэкапа вы увидите кнопку Manage Backups. Нажмите на неё.
- Вы перейдёте на страницу, где увидите подробное описание вашего бэкапа: его статус, размер резервной копии и кнопку для скачивания. В зависимости от конфигурации, файлов может быть несколько. Для скачивания бэкапа на ваш компьютер нажмите зелёную кнопку Download, а затем на всплывающем окне - также нажмите Download. Обратите внимание, что ваш бэкап должен быть в формате архива .ZIP, в противном случае - нужно поменять настройки.
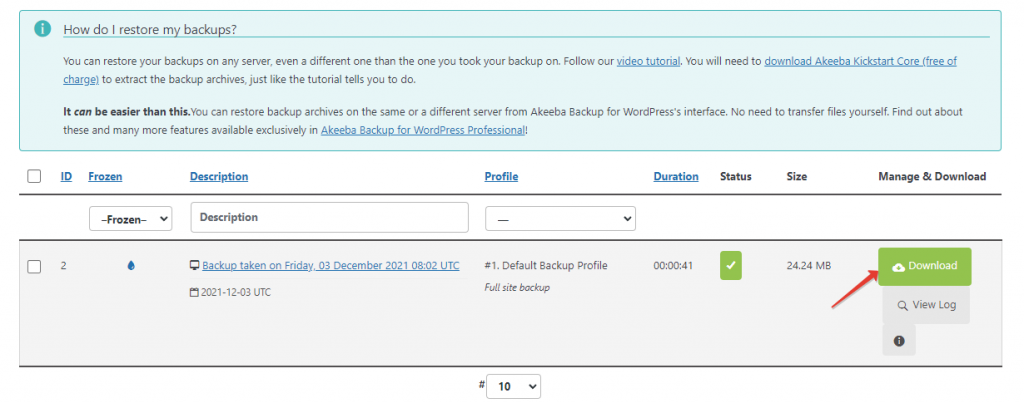
- После скачивания файла на ваш компьютер, вы можете удалить его с вашего сайта, чтобы он не занимал лишнее место. Поставьте галочку напротив бэкапа и нажмите оранжевую кнопку Delete Files.
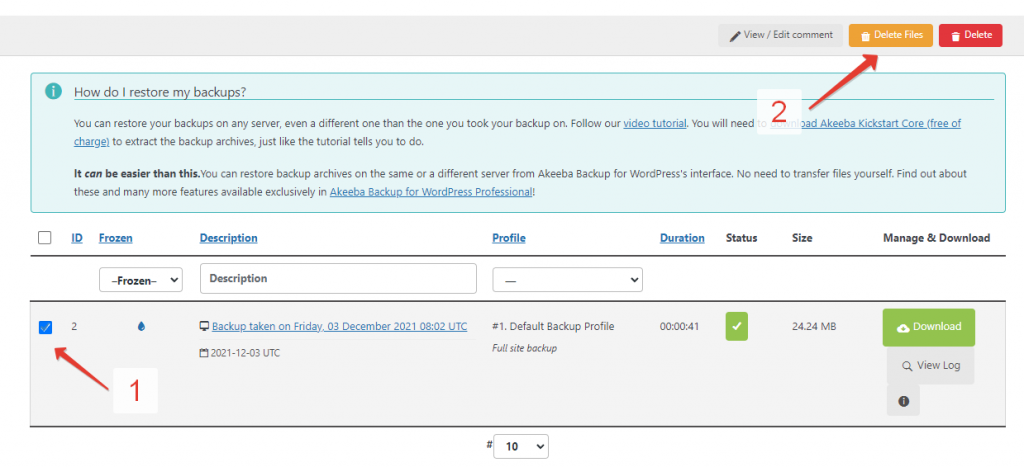
Внимание, если вы нажмёте красную кнопку Delete, то вы удалите не только сам файл, но и запись о том, что бэкап был сделан. Если же вы удалили бэкап с использованием оранжевой кнопки, то запись останется, но напротив неё будет соответствующий статус:

Итак, вы скачали бэкап и можете приступать к загрузке сайта на новый хостинг.
Загрузите копию сайта на новый хостинг
- Зайдите в личный кабинет вашего нового хостинг-провайдера. А затем перейдите в панель управления хостингом. Мы в HostFly.by по умолчанию предоставляем пользователям веб-хостинга панель управления cPanel. На её примере и будем рассказывать про загрузку сайта на хостинг.
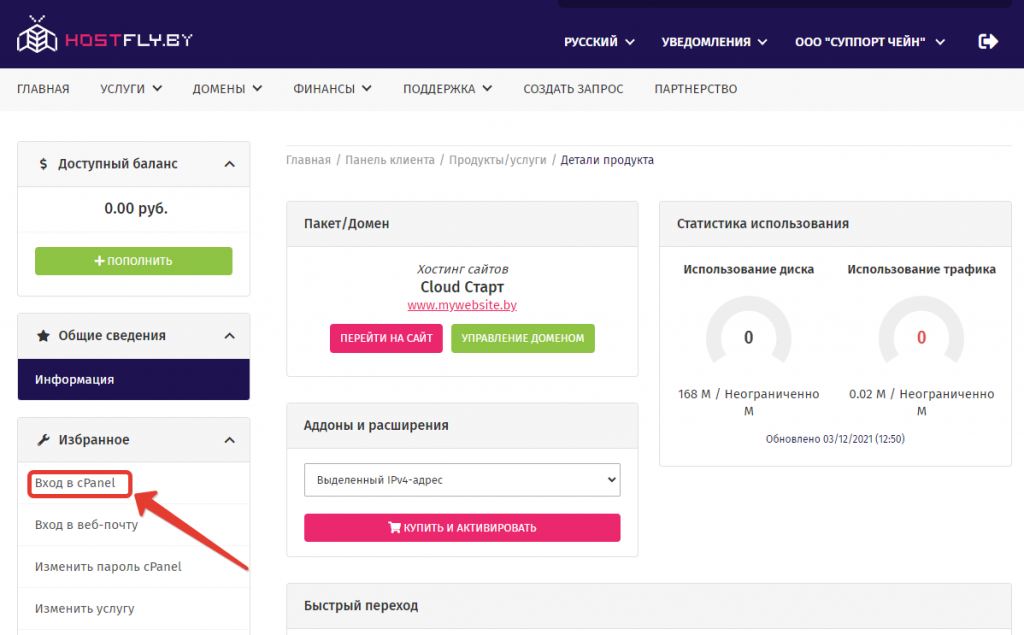
- В панели cPanel найдите раздел “Базы данных” и кликните на пункт “Базы данных MySQL”.
- Создайте новую базу данных, предварительно вписав её название.
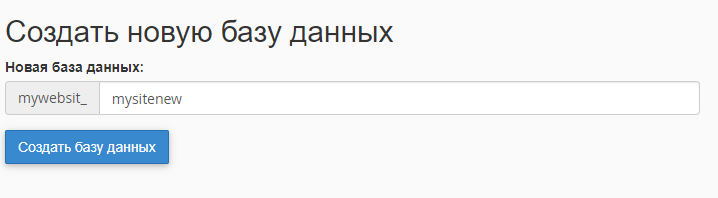
- Вернитесь назад и пролистайте страницу немного вниз - вы увидите окно для создания нового пользователя. Создайте нового пользователя и придумайте для него пароль. Для этого можно воспользоваться генератором паролей. Важно: чтобы надёжность пароля была максимальной, используйте в нём спец. символы. После заполнения всех полей не забудьте нажать кнопку “Создать пользователя”.
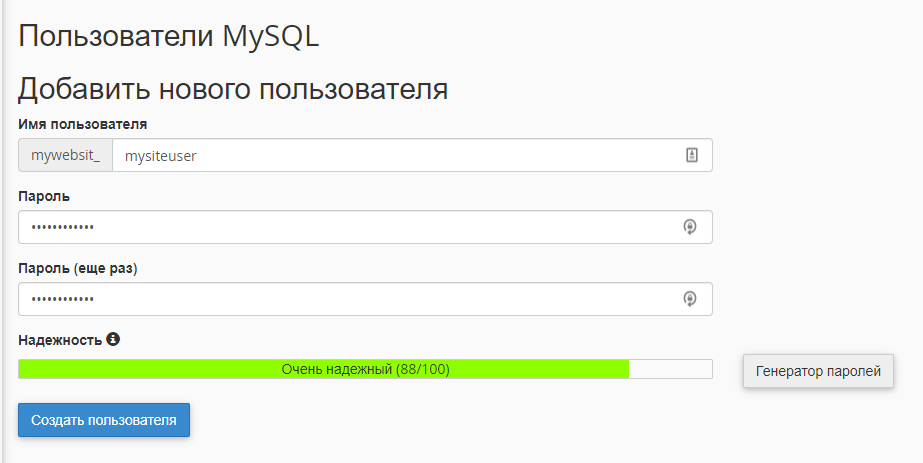
- Теперь добавьте пользователя в базу данных:
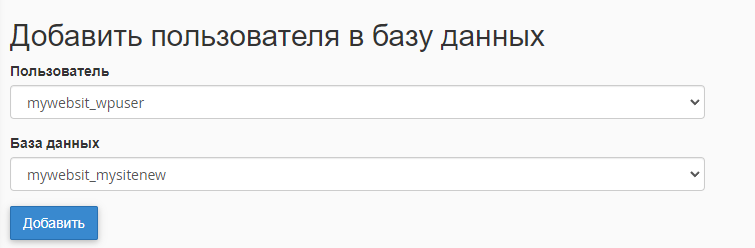
- Выдайте вашему пользователю привилегии (права):
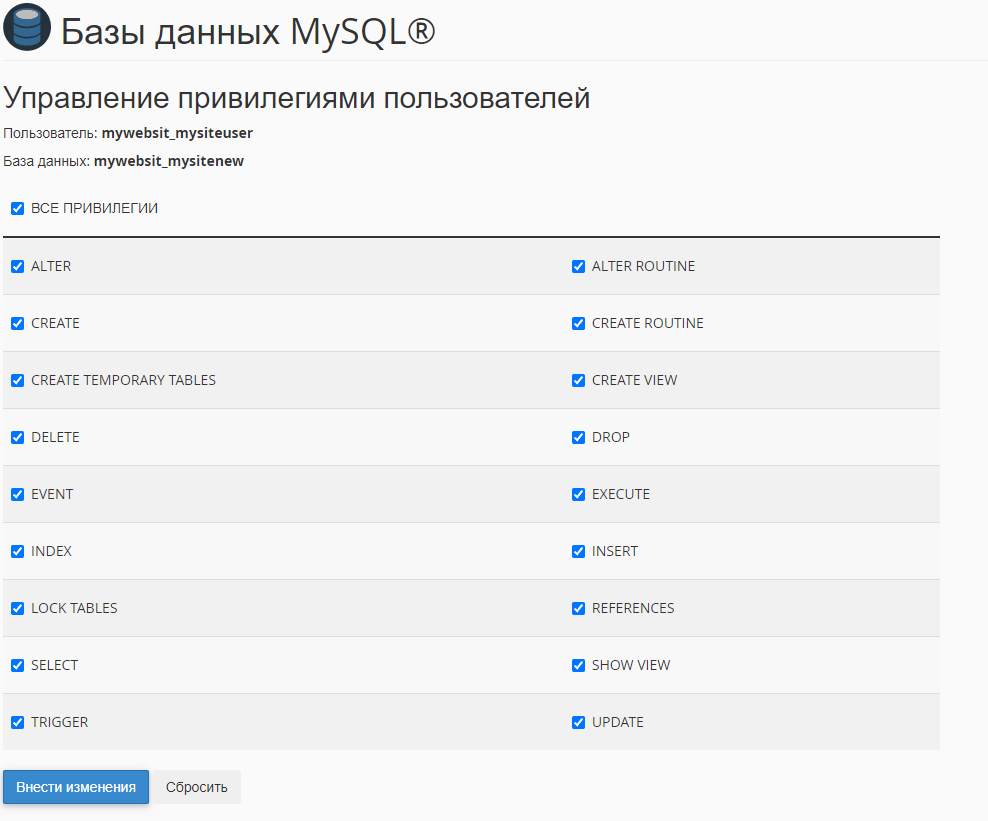
- Теперь вернитесь в основное меню cPanel. Найдите раздел “Файлы” и перейдите в “Менеджер файлов”.
- В менеджере найдите папку public_html и перейдите в неё.
- Теперь нажмите “Загрузить” и закачайте архив сайта с вашего компьютера.
- Скачанный бекап загрузите в папку будущего сайта.
- Скачайте скрипт Kickstart (Standalone) с официального сайта.
- Загрузите содержимое архива со скриптом в папку, в которой лежит бэкап вашего сайта.
- Теперь откройте новую вкладку браузера и введите в строку поиска ссылку вида: http://mysite.com/kickstart.php . Запустится мастер восстановления. После завершения его работы перенос сайта будет завершён.
Как перенести сайт на WordPress при помощи утилиты “HostFly.Приложения”
Если вы являетесь клиентом провайдера HostFly.by, то для переноса сайта на хостинг можно использовать утилиту “HostFly.Приложения”. Она доступна всем, кто пользуется услугой веб-хостинга, а также тем, у кого установлена панель управления cPanel.
2. Откройте вкладку “Услуги”, нажмите на название вашего тарифного плана, а затем перейдите в панель управления cPanel.
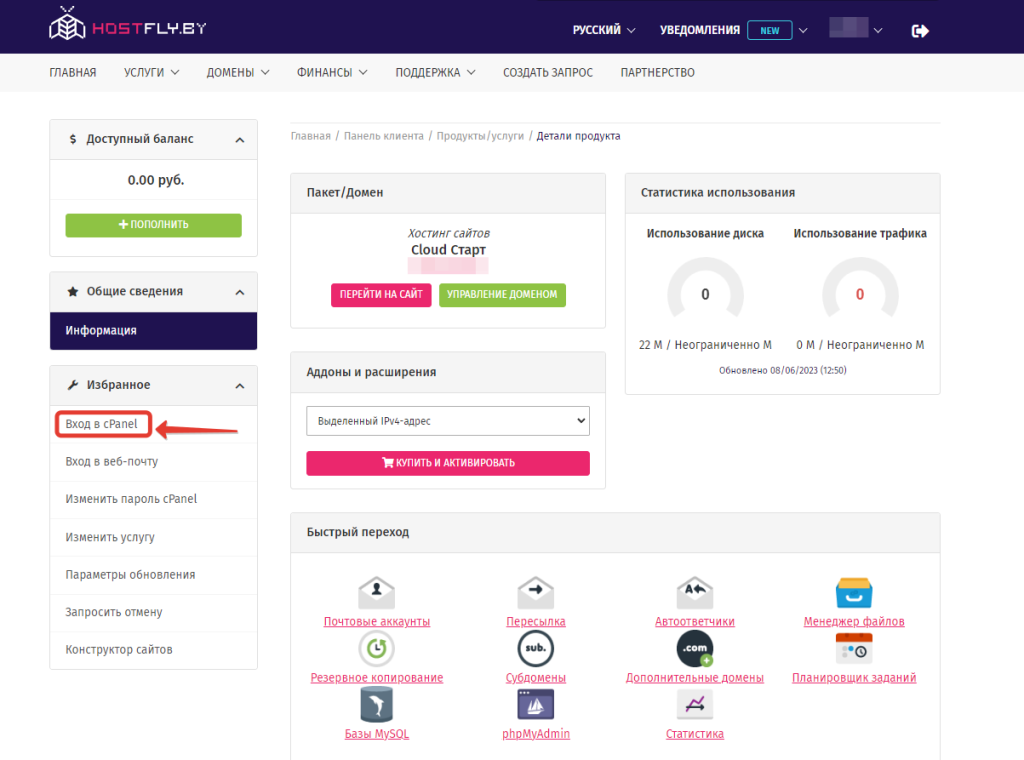
3. В cPanel выберите раздел “HostFly.Приложения”
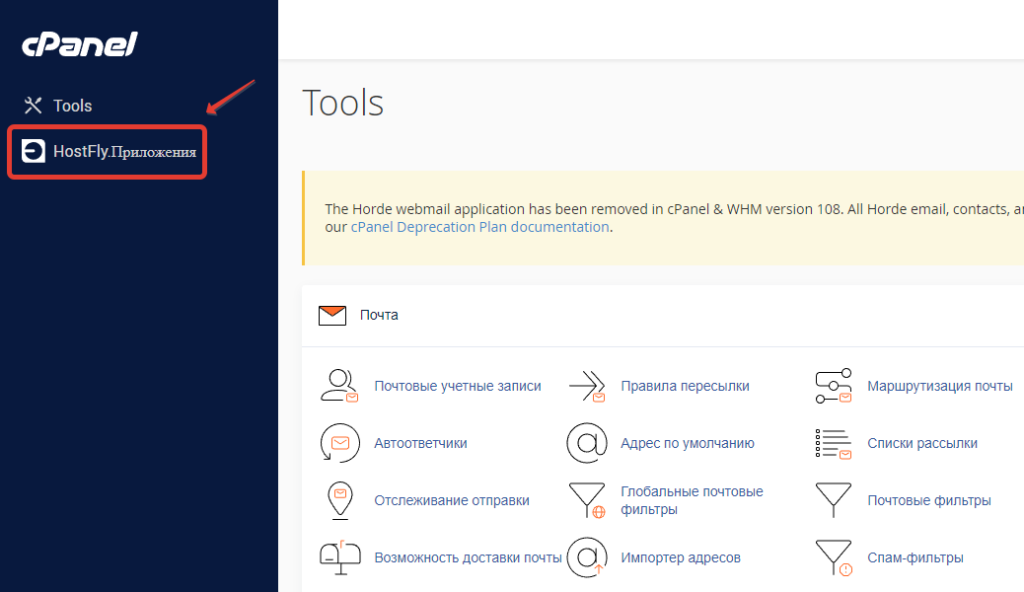
4. Кликните на значок WordPress:
5. В правом верхнем углу нажмите на значок меню, а затем на “Импорт существующей установки”:
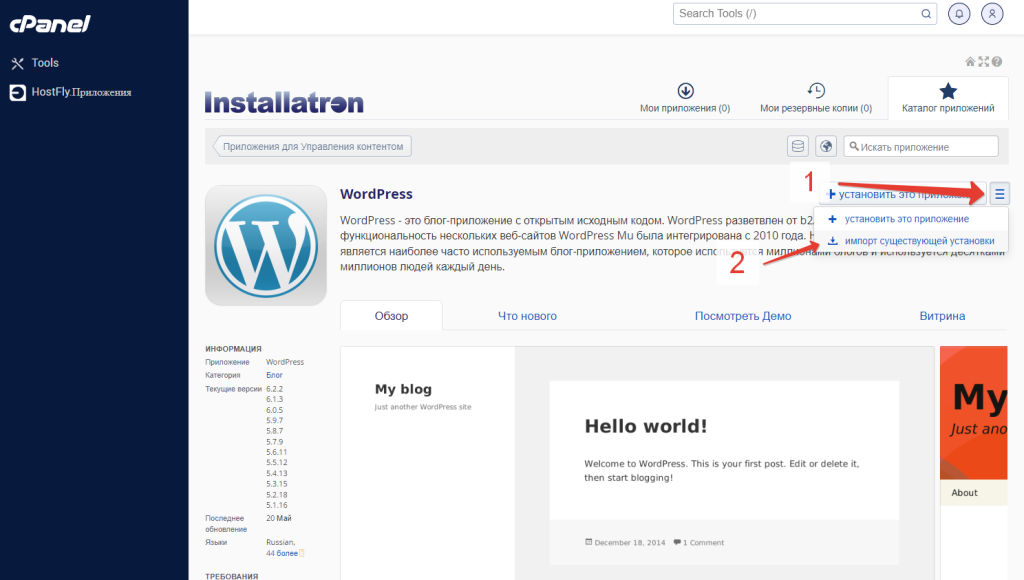
6. Найдите пункт “С другой учётной записи” и нажмите кнопку “Продолжать”:
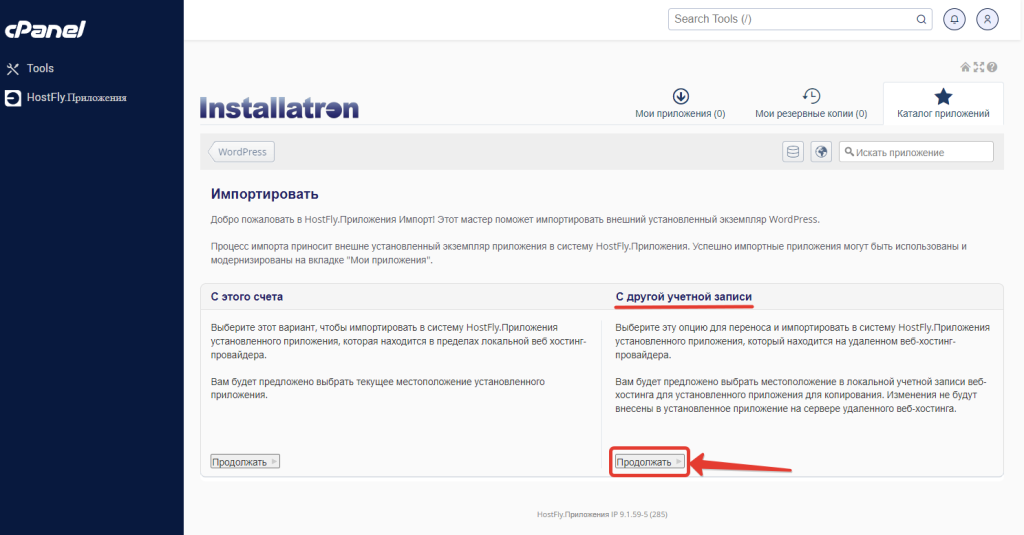
7. Вы увидите форму, в которой нужно будет заполнить поля. Подробности по заполнению каждого пункта:
-
URL. Это адрес сайта, по которому он сейчас открывается (до того, как будет перенесён).
-
URL IP Address (Optional). Не заполняйте это поле.
-
Протокол. Можно выбрать, по какому протоколу произвести доступ к сайту. Чаще всего наши клиенты выбирают пункт FTP, поскольку FTP-доступы пользователи хостинга получают в первом e-mail после регистрации.
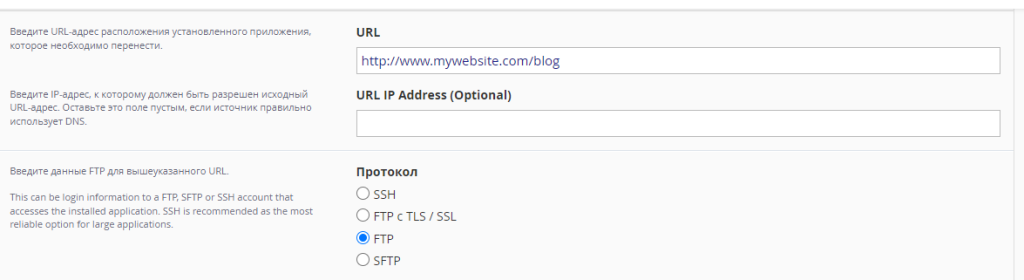
-
FTP адрес (IP или имя домена). Здесь можно указать IP сервера, где расположен сайт, или доменное имя, с которого сайт сейчас работает.
-
FTP Порт, FTP Логин, FTP Пароль. Поищите в вашем электронном ящике письмо с доступами к старому хостингу. В нём, как правило, есть и FTP-доступы. Заполните поля, исходя из данных в письме.
-
FTP Путь. Это папка на старом хостинге, в которой лежит сайт. Укажите здесь только название самой папки, например, public_html.
-
Домен. Когда вы дойдёте до этого пункта, он уже будет заполнен. Система автоматически подставит туда доменное имя, которое привязано к вашему новому аккаунту. Оно может быть тем же, что и было на старом хостинге, либо новым. Обратите внимание, что если к вашему личному кабинету привязано несколько доменных имён, система может подтянуть не то, которое вам нужно, и его нужно будет откорректировать вручную.
-
Путь. Данное поле не заполняйте.
-
Управление базой. Галочка должна стоять напротив пункта “Автоматически создать новую базу данных для установленного приложения”.
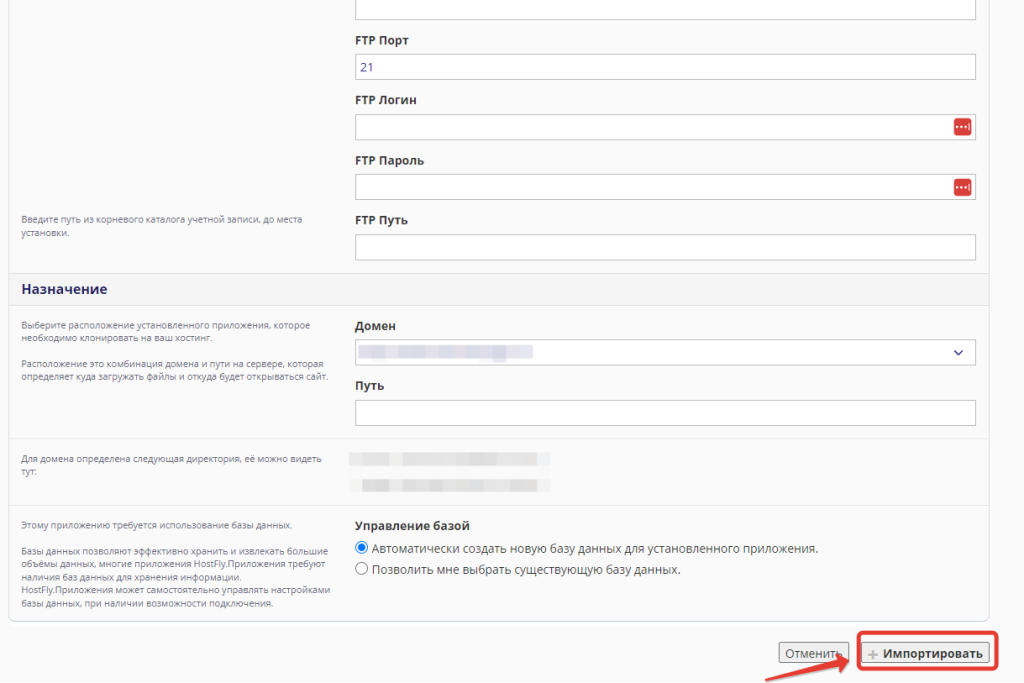
Ошибки, с которыми вы можете столкнуться после переноса сайта на другой хостинг
Ошибка установки соединения с БД
При этой ошибке вы увидите надпись “Error establishing a database connection”. Обычно в этом случае причина кроется в том, что данные для подключения к базе данных в файле wp-config.php были указаны неверно.
Зайдите в Менеджер файлов, перейдите в папку public_html. Найдите файл wp-config.php и проверьте данные, указанные в нём.
Открывается только главная страница сайта
Нужно проверить файл .htaccess. Скорее всего, у вас не прописаны правила для формирования человекопонятных URL.
Некоторые страницы сайта стали вести на ошибку 404
Возможно, при переносе сайта вы меняли доменное имя, или пути к страницам. Такая ошибка часто возникает при переносе сайта вручную. Именно поэтому в таких ситуациях мы рекомендуем использовать плагин.
Есть два варианта решения данной проблемы:
- Перенести сайта заново, на этот раз используя плагин.
- Проанализировать все страницы сайта, используя любой сервис для поиска 404 страниц. Лучшим решением в этом случае будет Google Search Console.
